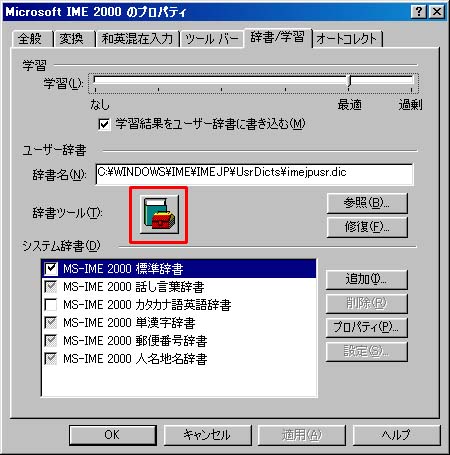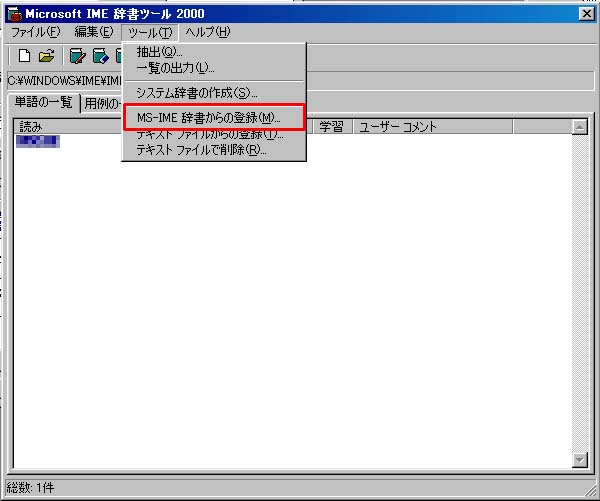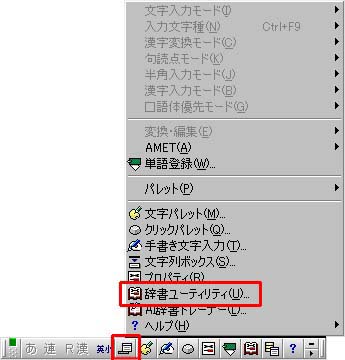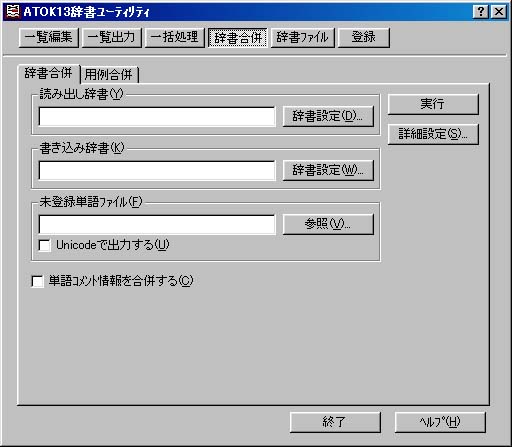F.A.Q(Frequently.Asked.Questions)
09号|バックアップ編|
ファイルや設定のバックアップ編
パソコンの調子が悪くなり、OSやソフトを再インストールした場合には、設定やデータを復元する必要がある。このとき、今までの設定やデータのバックアップがあるとスムーズに復元ができる。また、パソコンを買い換えた場合、今までのパソコンでの設定やデータを新しいパソコンに移行する必要がある。この場合もバックアップと同じ方法で移行することができる。
Q1.バックアップすべき設定やファイルにはどのようなものがありますか。
A1.次の4つに分類してみた。
- 自分で作成したデータファイル
ワープロ文書や表計算のワークシート
デジタルカメラで撮影した写真ファイルなど
- 電子メールソフトのデータと設定
電子メールのアドレス帳やメール内容(受信・送信メール)
アカウント設定
- 自分で作成した登録情報
ブラウザソフトの「お気に入り」や「ブックマーク」
日本語変換ソフト(IME)の「ユーザー辞書」
- プロバイダーへの接続情報
電話番号、ユーザー名、パスワード等
Q2.自分で作成したデータファイルのバックアップ、復元はどうすればよいですか。
A2.バックアップ・復元とも、データをコピーすればよい。
- Microsoft Word、Excelのデータは、標準では「C:\My Documents」にある。
- 一太郎10の文書は、標準では「C:\Just\ドキュメント\Myhome」にある。
- デジタルカメラで撮影した写真ファイルなどは、保存場所を確認してコピーする。
Q3.電子メールソフトのデータや設定のバックアップはどうすればよいですか。
A3.アウトルック・エクスプレス5(OE5)を例に紹介する。
<電子メールの受信・送信メールのバックアップ>
送受信メールがあるファイルは、パソコンの環境によって異なるが、多くの場合は 「C:\WINDOWS\Application
Data\Microsoft\Outlook Express」にある。 拡張子が「.dbx」となっているファイルをすべてバックアップしておけばよい。
フォルダ「Outlook Express」がない。または、拡張子「.dbx」のファイルがない場合には、以下の手順でフォルダの場所を確認できる。
「OE5」のメニュー「ツール」をクリック、「オプション」を選択、「メンテナンス」タブをクリックし、「保存フォルダ」ボタンをクリックする。
「保存場所」ウィンドウに、送受信メールが入っているフォルダの場所が示される。


<アドレス帳>
アドレス帳は、「C:\Windows\Application Data\Microsoft\Address
Book」に、拡張子「.wab」のファイルとして存在する。
この場所に見つからない場合は、検索で見つけ出す。 方法は、「スタート」「検索」「ファイルやフォルダ」と選択、表示された「検索」ウィンドウの「名前」欄に「*.wab」と入力する。「探す場所」欄を「Cドライブ」にして「サブフォルダも探す」をチェックし、「検索開始」ボタンを押す。表示された拡張子「.wab」のファイルがアドレス帳である。「名前」欄に表示されたファイルを選択し、コピーする。
<メールアカウント設定>
Outlook Express5では、メールアドレスやユーザーの「名前」などの設定が入っている「メールアカウント」の設定を、「(アカウント名).iaf」ファイルとして保存できる。
- メニューバーの「ツール」から「アカウント」を選択。
- 「メール」タブをクリック。
- 設定を保存したいメールアカウントを選択。
- 「エクスポート」ボタンをクリック。
- 保存場所を選択して保存。

Q4.電子メールソフトのデータや設定の復元はどうすればよいですか。
A4.アウトルック・エクスプレス5(OE5)を例に紹介する。
<送受信メールの復元>
メニュー「ファイル」から「インポート」、「メッセージ」と選択すると、インポートのウィザードが始まる。
初めは、バックアップファイルのメールソフトの種類を選択する。次に、OE5の場合、どこからデータファイルを取り込むかを聞かれる。「Outlook
Express 5 ストアディレクトリから・・・」を選ぶ。
次の画面では、「メッセージの場所」ウィンドウになる。「参照」ボタンを押して、バックアップデータの保存先フォルダーを選択する。
次に、どのメールファイルをインポートするか聞いてくるので、「すべてのフォルダー」を選択し。「次へ」ボタンをクリックするとインポート処理が始まり、データが復元される。
<アドレス帳の復元>
OE5で、「ファイル」から「インポート」、「アドレス帳」を選択する。ファイル選択画面で、保存先からバックアップしておいたアドレス帳ファイルを選択。「開く」ボタンをクリックすれば復元される。
<メールアカウントの復元>
「ツール」「アカウント」を選択。「インポート」ボタンをクリックし、保存してあるアカウント情報のファイルを選ぶことにより復元できる。
アカウント情報が保存できなかった場合は、メモしておいたアカウント情報を手入力する。 「ツール」「アカウント」を選択後、「追加」ボタンをクリックし、「メール」タブをクリックしアカウント情報を手入力する。
<Netscape Messengerの場合>
送受信メールデータは、「C:\Program Files\Netscape\Users\ユーザー名」の「Mail」フォルダに保存されている。「Mail」フォルダ全体をバックアップする。復元は、同じ場所に上書き保存する。
アドレス帳は、「C:\Program Files\Netscape\Users\ユーザー名」に「abook.nab」という名前で保存されている。このファイルをコピーする。復元は、同じ場所に上書き保存する。
Q5.Webブラウザソフトの「お気に入り」や「ブックマーク」のバックアップ・復元はどうすればよいですか。
A5. Internet Explorer 5とNetscape
Navigator 4.7について紹介する。
<Internet Explorer 5の場合>
「Windows」フォルダ内の「Favorites」フォルダにある。 「Favorites」フォルダごと保存する。復元するときは、「Windows」フォルダへ保存されていた「Favorites」フォルダを上書き保存すればよい。
<Netscape Navigator 4.7の場合>
「C:\Program Files\Netscape\Users\ユーザー名」にある「bookmark.htm」ファイルを保存する。復元は同じ場所に上書き保存する。
Q6.日本語変換ソフトの「ユーザー辞書」のバックアップ・復元はどうすればよいですか。
A6. 以下のファイルをバックアップする。
<MS-IME2000に復元する場合>
- IMEツールバーの「プロパティ」ボタンをクリック。
- 「辞書/学習」パネルの「辞書ツール」欄のボタンをクリック。
- 「辞書ツール」が開く。
- メニューバー「ツール」から「MS-IME辞書からの登録」を選択。
- ファイル選択画面でバックアップしたユーザー辞書を選ぶことによりインポートされる。

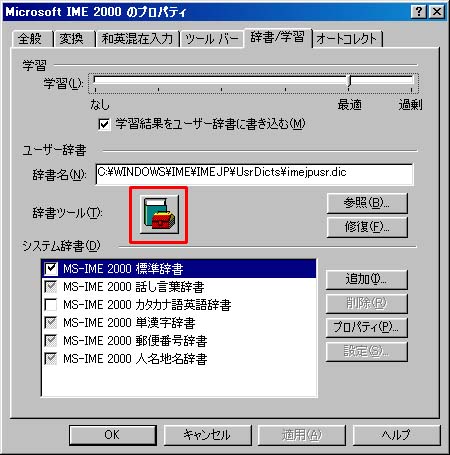
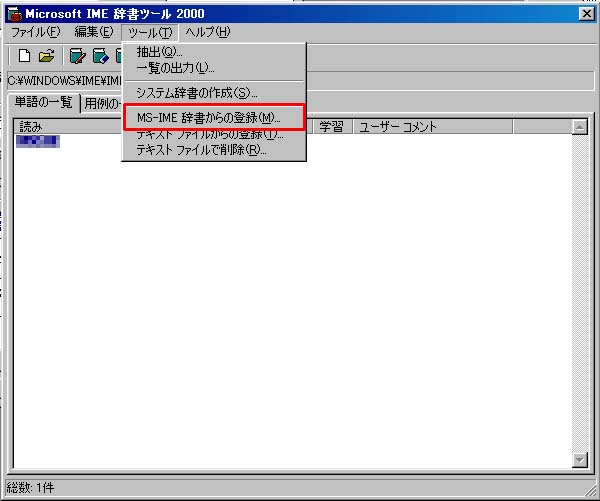
<ATOKに復元する場合>
ATOKツールバーから「辞書ユーティリティ」を選択。「辞書合併」パネルで登録する。
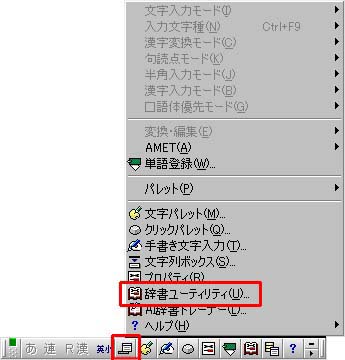
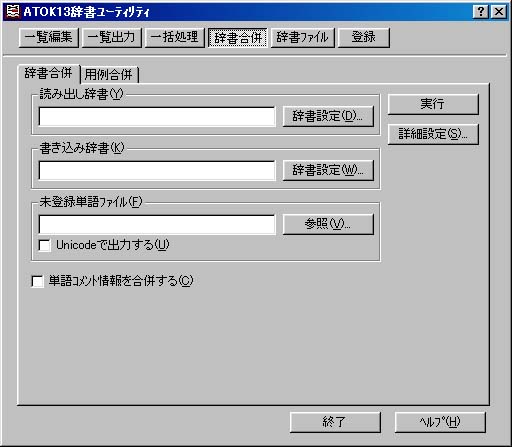
Q7.プロバイダーへの接続情報のバックアップ・復元はどうすればよいですか。
A7.保存できる場合とできない場合がある。
<ウィンドウズ98の場合>
「ダイヤルアップネットワーク」にある接続のアイコンを、バックアップ用に作成したフォルダにドラッグ・アンド・ドロップする。
拡張子「.DUN」のファイルとして保存できる。
ユーザー名とパスワードは含まれないのでメモしておく。
復元するときは、保存しておいたダイヤルアップ接続のファイルを開けばよい。自動的に「ダイヤルアップネットワーク」に接続アイコンが現れる。
ユーザー名とパスワードの設定は消えているので、プロバイダーへ接続するときに入力する。
<ウィンドウズ95でドラッグ・アンド・ドロップができない場合>
必要な情報をメモしておくか、画面をキャプチャーして印刷する。
「ダイヤルアップネットワーク」の接続アイコンを右クリックして、ショートカットメニューから「プロパティ」を選択する。開いたウィンドウの「全般」パネル、「サーバーの種類」パネル、「サーバーの種類」パネルの「TCP/IP設定」ボタンをクリックして開く「TCP/IP設定」ウィンドウの内容、これらを記録しておく。
<画面をキャプチャーして印刷する方法>
「Print Screen」キーを押すと画面全体がキャプチャー(コピー)される。また、「Alt」キーを押しなが「Print
Screen」キーを押すと、アクティブウィンドウがキャプチャーされる。
「ペイント」等のソフトを開いて、「編集」メニューから「張り付け(ペースト)」を選び、印刷する。
|